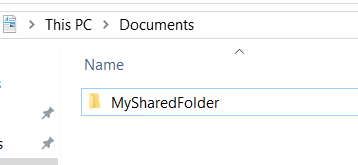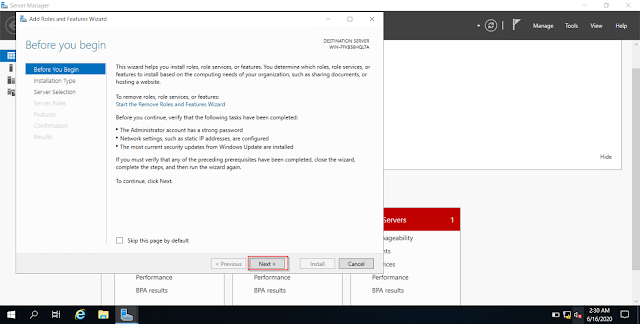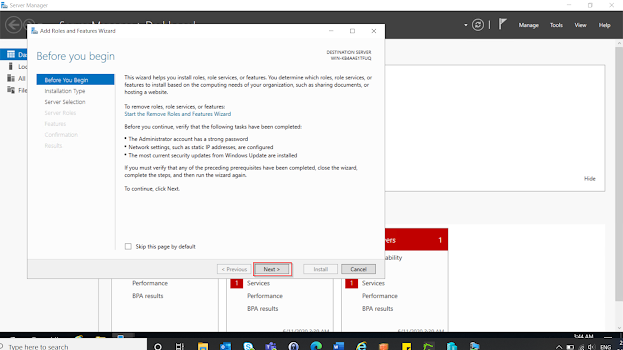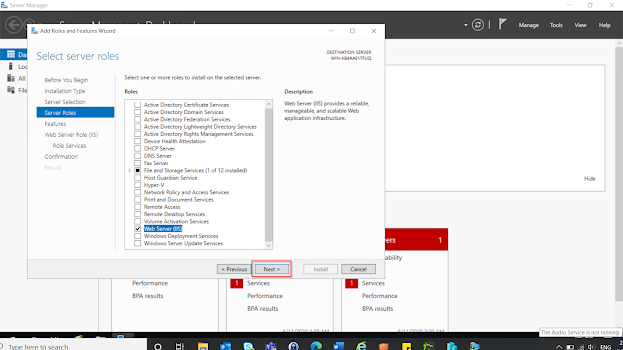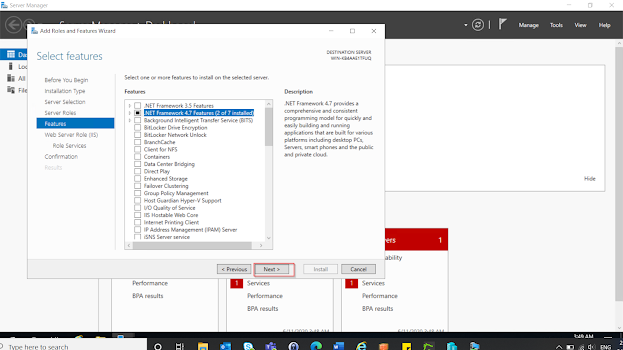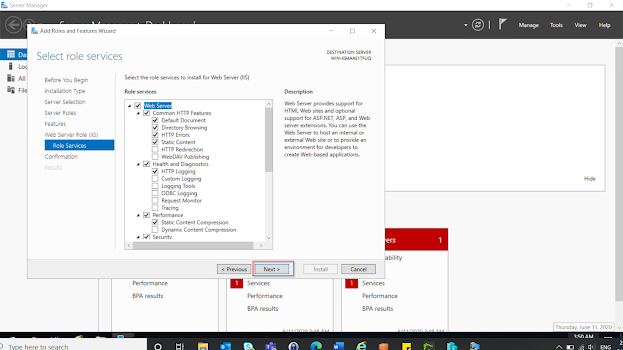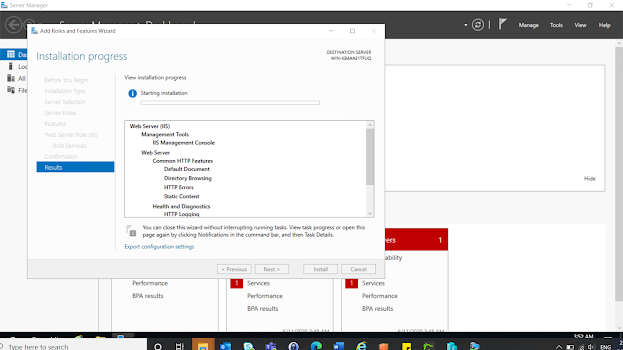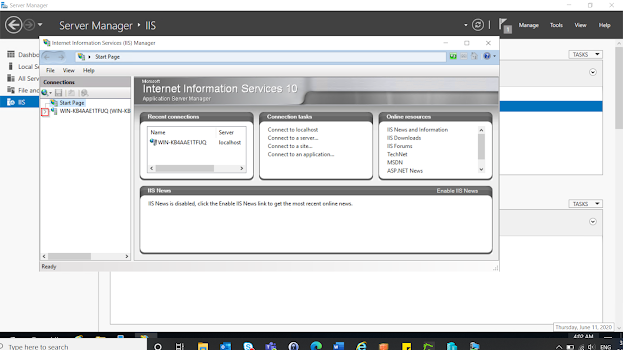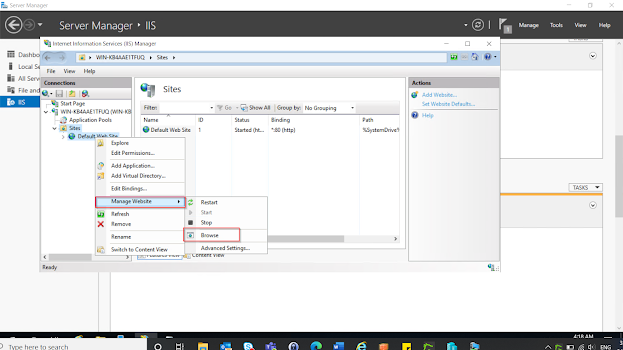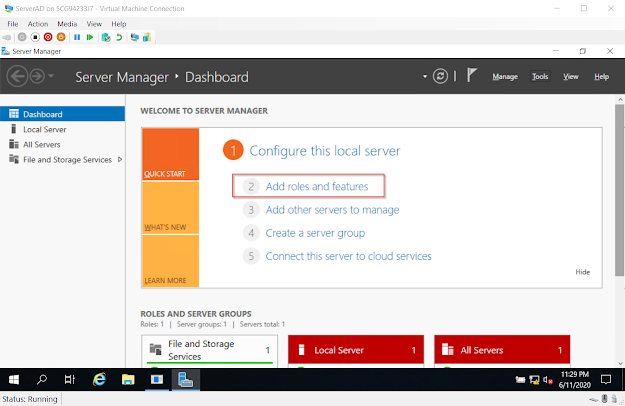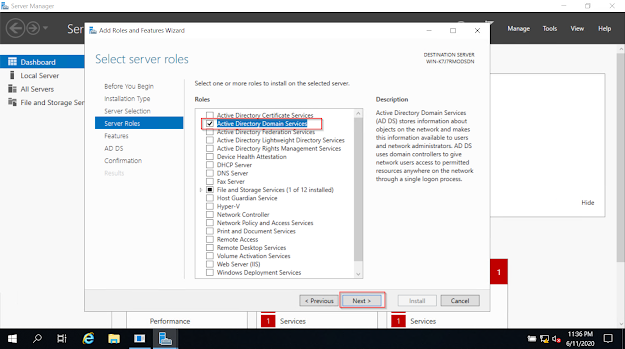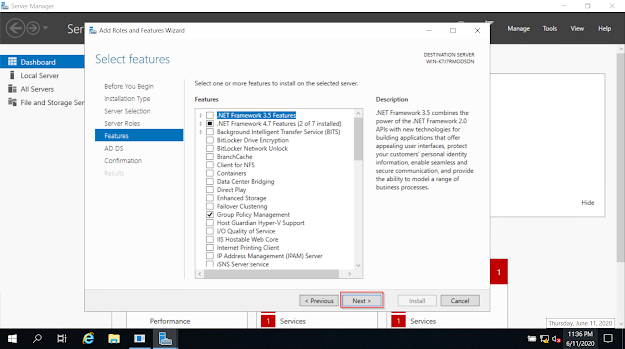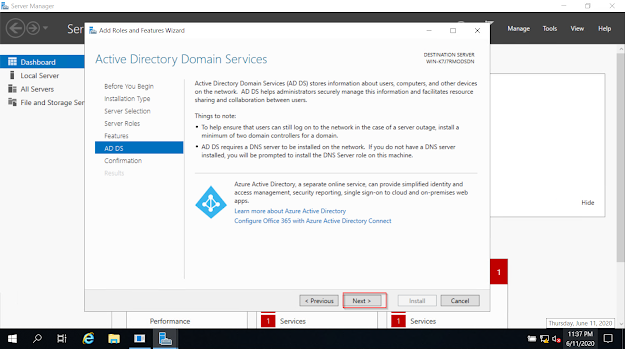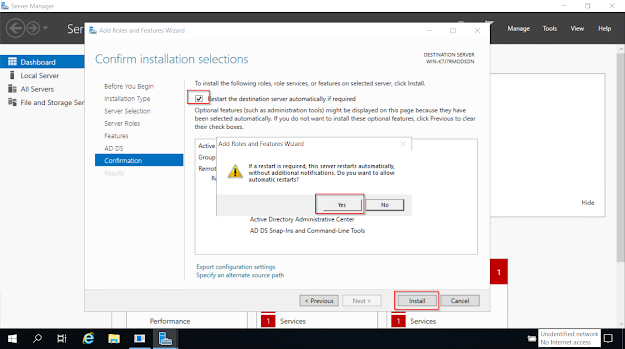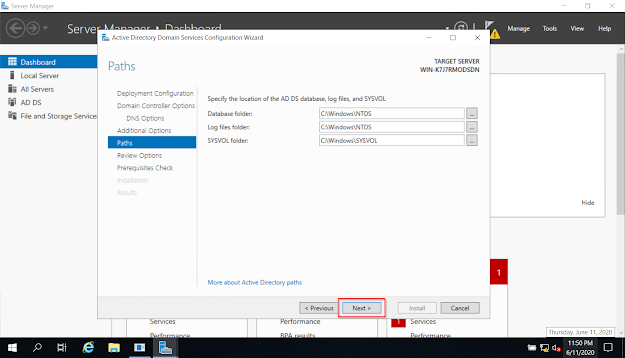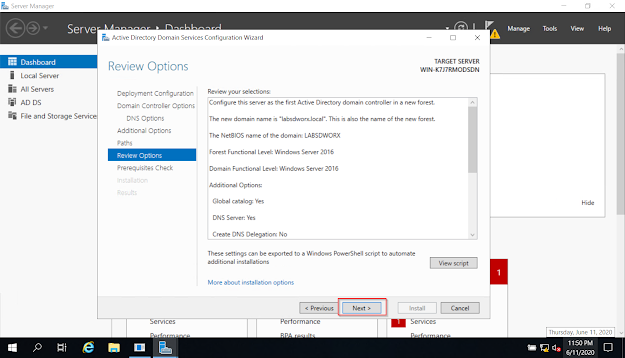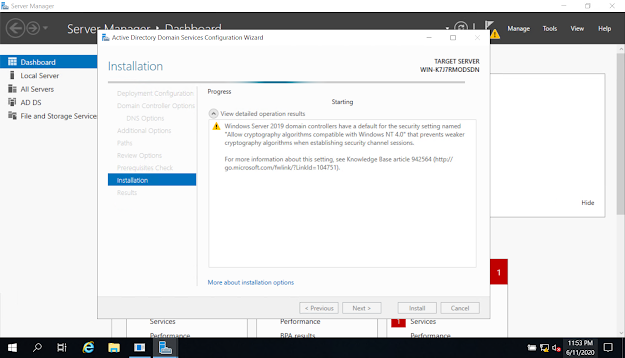Hello Techies,
This tutorial aims at helping out to turn a Windows Server 2019 into a file server.
Firstly, I will create a share folder and secondly deploy the file server role.
Steps are as follows :
1. Start by creating a folder on the C drive or which ever location you like best
2. Right-click on the newly created folder and go to the Sharing tab
3. Click on Advanced Sharing
4. Check the box : Share this folder
5. Click on Permissions
6. If you want a group or a user to have a specific access to that folder, you can define it in the permissions box below. Click Add >> OK
7. The network path is created
8. On Server Manager, click on Add Roles and Features > Next
9. Click on Next
10. Click on Next
11. Select File and Storage Services > Next
12. Click on Next > Install
13. On Server Manager, in the left-hand panel, File and Storage Services option will be added
14. Verify that the shared folder is listed
Thanks.
Wednesday, June 17, 2020
Friday, June 12, 2020
[Windows Server 2019][Set up a web server][Step-by step Guide]
Hello Techies,
Below are the steps to set up a web server in Windows Server 2019 and also to test with a default site:
1.Click on add roles and features
2. Click on Next
3. Click on Next
4. Click on Next
5. Select Web Server (IIS)
6. Click on Add Features
7. Click on Next
8. Click on Next
9. Click on Next
10. Click on Next
11. Click on Yes
12. Click on Install
13. Wait till installation process to complete
16. Click on Sites
17. Click on Default Sites
18. Right-Click on Default Web Sites > Manage Website
19. Click on Default Document
20. Move up index.htm
22. Browse the website
23. The test webpage is now shown , it means the website is set up
Below are the steps to set up a web server in Windows Server 2019 and also to test with a default site:
1.Click on add roles and features
2. Click on Next
3. Click on Next
4. Click on Next
5. Select Web Server (IIS)
6. Click on Add Features
7. Click on Next
8. Click on Next
9. Click on Next
10. Click on Next
11. Click on Yes
12. Click on Install
13. Wait till installation process to complete
Adding a default site for testing😀
14.Click on Tools > Internet Information Services (IIS) Manager
15. Unroll the arrow as shown16. Click on Sites
17. Click on Default Sites
18. Right-Click on Default Web Sites > Manage Website
19. Click on Default Document
20. Move up index.htm
22. Browse the website
23. The test webpage is now shown , it means the website is set up
Thanks!!
[Windows Server 2019][Promote a server to a Domain Controller][Step-by-step Guide]
Hello Techies,
Here I come again with the setting up of Active Directory on the Windows Server 2019 we installed yesterday.
This is a step-by-step guide on how to install the roles and features to promote the server to a Domain Controller. We will be creating a new forest in this tutorial.
The steps are as follows :
1. Click on Add roles and features
3. Click Next
4. Click Next
5.Select Active Directory Domain Services
6.Click Add Features
7. Click Next
8. Click Next
9. Click Next
10. Select Restart the destination server automatically if required. Click OK, Install
11. Wait a while till installation is completed
12. Click on Promote this server to a domain controller
13. Select Add a new forest, enter a domain name and click on Next
14. Type in a password to login the domain controller and take note of that
15. Click Next
16. Click Next
17. Click Next
18. Click Next
19. Click Install
20. Wait for installation processes to complete
21. The server restarts and settings are applied
22. Login as Administrator with the password earlier configured
23. Verify that the features have been correctly set up
That's all, folks.
Next will be on how to add IIS role and feature to set up a web server!!!
Thanks.
Here I come again with the setting up of Active Directory on the Windows Server 2019 we installed yesterday.
This is a step-by-step guide on how to install the roles and features to promote the server to a Domain Controller. We will be creating a new forest in this tutorial.
The steps are as follows :
1. Click on Add roles and features
2. Click Next
3. Click Next
4. Click Next
5.Select Active Directory Domain Services
6.Click Add Features
7. Click Next
8. Click Next
9. Click Next
10. Select Restart the destination server automatically if required. Click OK, Install
11. Wait a while till installation is completed
12. Click on Promote this server to a domain controller
13. Select Add a new forest, enter a domain name and click on Next
14. Type in a password to login the domain controller and take note of that
15. Click Next
16. Click Next
17. Click Next
18. Click Next
19. Click Install
20. Wait for installation processes to complete
21. The server restarts and settings are applied
22. Login as Administrator with the password earlier configured
23. Verify that the features have been correctly set up
That's all, folks.
Next will be on how to add IIS role and feature to set up a web server!!!
Thanks.
Subscribe to:
Posts (Atom)
-
This is the continued part after creating the AMI in AWS that I shall use to create the numerous desktops. The desktops will inherit the pro...
-
Hello techies, This is a meaningful tutorial if you want to migrate your on-premises file servers to the cloud with AWS. A simple and bea...
-
In this ever-evolving IT world, the role of a VMware Administrator stands as a crucial pillar. Although being only a VMware administrator is...