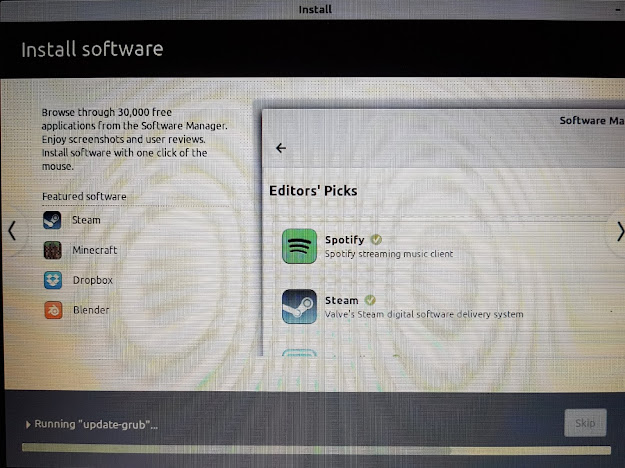Hello Techies,
Here I am again, but with the Installation of Linux Mint which I really wanted to install and use some time back since I really liked its easy to use features and also for troubleshooting.
Previously, I installed Zorin OS but did not like it personally ((to each her own taste!!)) :D
Installation Instructions :
3. Insert the flashdisk and click on function key F12, depending on the model of the pc. Mine is a dell, therefore I entered boot mode by pressing F12 key.
4. Next is to choose Linux Mint 19.3 Cinnamon which appears on the screen as below :
5. The Linux Operating System gets launched and the following screen is displayed :
6. Double- click on the '
Install Linux Mint' icon:
7. Installation begins. Select
English and click on
Continue :
8. Select
English(US) and click on
Continue :
9. Configuring Wireless Connection. Select
Connect to this network and choose a network. Click on
Next :
10. Enter password for chosen Wi-Fi Network :
11.Click on
Continue :
12. Select
Something else and click on
Continue :
13. I wanted to write over the partition where I installed Zorin OS, therefore I selected that partition :
15. Select the newly formatted partition and click on
Install Now :
16. Select
country and click on
Continue :
17. Enter personal details as follows and click on
Continue :
18. Linux Mint will take a few minutes before getting installed and few varying screens will appear on the screen as shown below. Note the progress bar :
19. Upon completion of the installation, the following dialog box appears '
Installation Complete' :
20. Reboot PC and choose Linux Mint 19.3 Cinnamon :
21. Welcome screen appears and OS is ready to be used :
Linux Mint Installation is really as simple as that if all the instructions are carried out properly.
So, now you can use this flavor of Linux and refine your Linux skills. :)